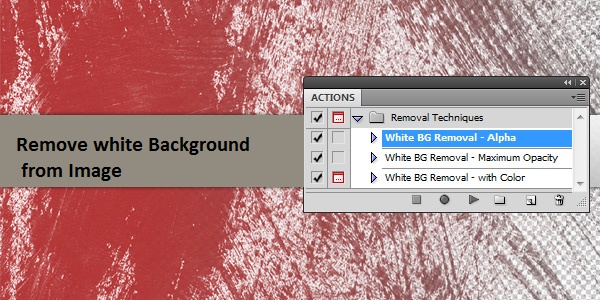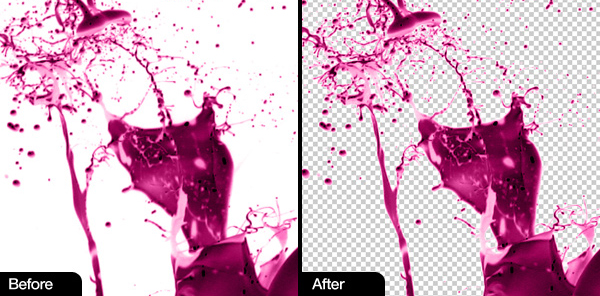Remove white Background from Image with Photoshop Actions
There area unit plenty of textures on the internet, like paint drips that have a remove white background from image. sometimes you'll wish to to remove white background and so bring it to your Design. I created some actions that use alpha channels to remove white background of an image. These actions area unit terribly handy for every type of textures. There area unit three separate actions enclosed during this set.
Samples of Remove White Background from Image
Remove White Background from Image -with Color
Remove White Background from Image -Alpha
Remove The Background from Image -Maximum Opacity
Installing Actions
After completed downloaded the file then unzip it and save it to a location that you prefer.Inside of Photoshop windows open your Actions Panel by going to Window >> Actions (keyboard shortcut Alt+F9 ) then Click on the Actions panel menu and then click on the Load Actions menu item. Locate and select the action set file you downloaded, and then click on Load
How to Use
After loaded the action set file, open up the image that has a white background you want to remove white background from image.
Change your Foreground color to the color that you want the output to be Now choose one of the sets below and click on the play button.
Remove Background from Image – Alpha: Really Great if you want to maintain the alpha look of the original image file. I usually use this Photoshop action set the most because you can easily duplicate the final image layer a couple of times to make it darker, then merge the image layers.
Remove white Background from Image – Maximum Opacity: This is best way to get a darker final image with a transparent Image background. After running, you can duplicate the Image layer a few more times to make it darker.
Remove The Background from Image – with Color: I included this in the PhotoshopAction Set because maintaining color is something you might want, however, use it with a warning that it is not the best way to remove white background from image while maintaining color.
Tips
For higher results modification the degree (CTRL + L) of your file before victimization one amongst the actions. you would like to create the background.as white as attainable.
If you've got a black background you'll be able to inverse the layer (CTRL + I) and so run the suitable action. once it run you'll be able to inverse the image once more.
This action set may be a nice and quick thanks to take away white backgrounds. If you would like to induce higher results, look into our article AN In-Depth inspect Background Removal Techniques
If you've got a black background you'll be able to inverse the layer (CTRL + I) and so run the suitable action. once it run you'll be able to inverse the image once more.
This action set may be a nice and quick thanks to take away white backgrounds. If you would like to induce higher results, look into our article AN In-Depth inspect Background Removal Techniques
Troubleshooting
Error: the article "layer "Background"" isn't presently obtainable. Solution: this can be as a result of you probably did not name the layer Background. These actions have faith in a layer named Background
Error: the article "red channel" is presently not obtainable. Solution: ensure the colour mode is ready to RGB before running you'll be able to modification the mode by getting to Image > Mode > RGB Color
Error: the article "red channel" is presently not obtainable. Solution: ensure the colour mode is ready to RGB before running you'll be able to modification the mode by getting to Image > Mode > RGB Color
Labels: clipping path, cut out image background, photoshop tutorial, remove background, remove image background, remove the background, Remove white Background from Image